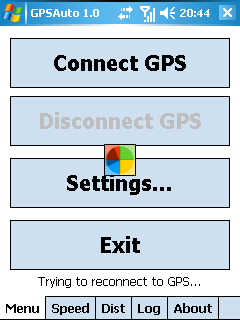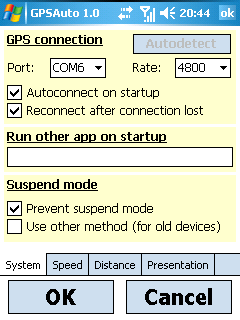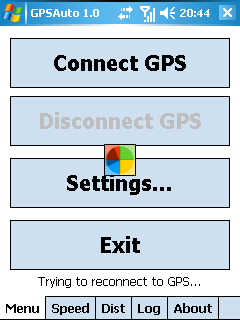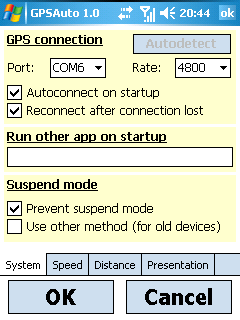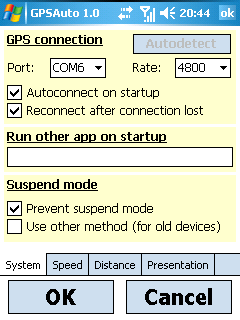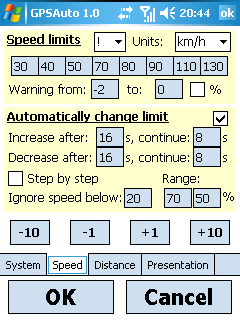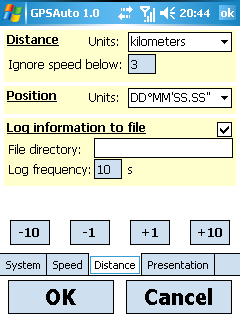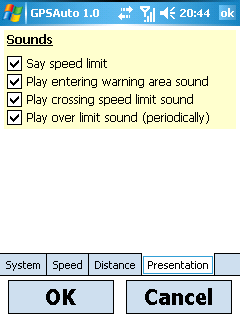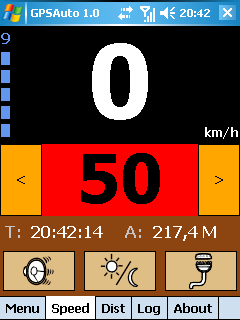GPSAuto user manual and frequently asked questions
This text is a short user manual for GPSAuto application.
1. Installation and basic configuration
If you downloaded and run GPSAuto_setup.exe installation file, all necessary
files were installed on your connected PocketPC PDA using ActiveSync. Now you
can run installed GPSAuto on your PDA from application shortcut in your
Start/Programs menu (search for the brown car icon).
If you downloaded GPSAuto_setup.zip installation archive, you have to manually
unpack the ZIP file and copy all extracted files to your PocketPC PDA (e.g. to
\Program Files\GPSAuto). Then you can start GPSAuto by running GPSAuto.exe file.
After running GPSAuto you should see screen like this - main menu of the
application. First of all you have to set up correct parameters for connecting
to your GPS device. Click on the "Settings" button in main menu and Settings
screen will appear. There you have to choose correct COM port (0-10) and
communication speed (rate) - consult your device manual for obtaining these
values or simply try some ports if you are sure your GPS device is running and
connected to your PDA.
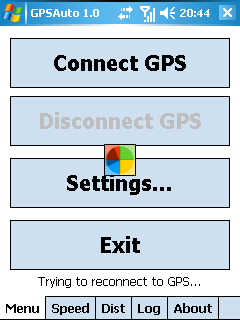
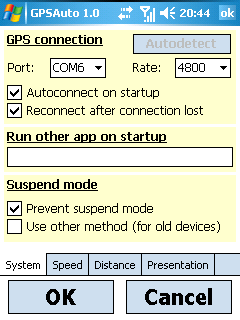
After setting the connection settings press the "OK" button and return back to
Main menu. Now press the "Connect GPS" button. If the settings were OK and your
GPS device is running, connection will be established and you will see Speed tab
showing actual speed, local time and several other values, which means everything
is working OK. (If you see running dots "..." instead of actual speed, your GPS
device is still fixing position, so wait a while and/or go outside under open
sky. If you see text "n/a" instead of actual speed, your GPS device was not
succesfully connected and you have to recheck your settings).
2. Description of all application settings
Settings screen - tab System
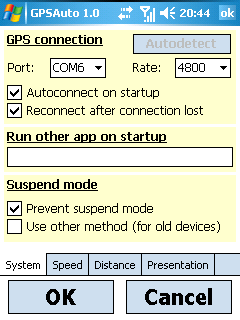
|
- Port - COM port (0-10) of your connected GPS device
- Rate - Baud rate (speed) of the COM port
- Autoconnect on startup - If checked executes "GPS connect" operation on application startup
- Reconnect after connection lost - When GPS connection is lost/broken tries to make a new connection every 5 seconds (this situation is indicated by text "Trying to reconnect to GPS..." on the main menu screen)
- Run other app on startup - Here you can specify path to another application you want to run when you start GPSAuto (e.g. when you want to use GPSAuto for monitoring speed and some other application for map navigation)
- Prevent suspend mode - If checked prevents going into suspend mode of the device (turning screen off etc.)
- Use other method (for old devices) - For older operating systems and devices the above method may not work, this other method simulates user input and so will succesfully prevent suspend mode even on old devices
|
Settings screen - tab Speed
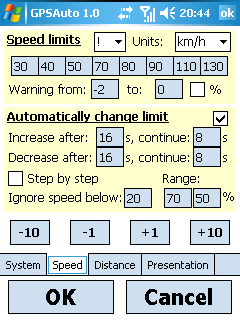
|
- ! - Choose from predefined speed limits for EU and USA
- Units - Choose metric (km/h) or imperial (m/h) units
- 30, 40, 50, ... - These boxes represent individual speed limits. You
can change the value of each limit after clicking it and then using the buttons
below - "-10", "-1", "1", "10" (these buttons are used to setup all numerical values on settings screens).
- Warning from-to - These values set the warning area near the speed limit (when your actual speed reaches the area, you will get visual and audible warning).
- % - When unchecked, the warning area values are absolute (e.g. limit is 50, warning is from -10 to 2, warning area will be 40-52). When checked, the values represent percentage (e.g. limit is 50, warning is from -10 to 2, warning area will be 45-51).
- Automatically change limit - When checked, the actual speed limit will
be automatically changed according to your actual speed, elapsed time and other
settings on this tab.
- Increase after, continue - When GPSAuto decides to increase the speed limit, it has to wait this amount of seconds before doing so. If Step by step option is checked, every other limit increase is controlled by Continue time.
- Decrease after, continue - Same as above but for decreasing speed limits
- Step by step - When unchecked, GPSAuto will automatically find the most appropriate speed limit for actual speed and changes to it directly (e.g. from 30 to 90). When checked, every limit change will be done by switching to nearby limit (from left to right or right to left, e.g. 30->40->70->80->90).
- Ignore speed below - When actual speed is lower than this value, GPSAuto will not change the limit (e.g. when you stop on red light you don't want to decrease the city limit).
- Range from-to - These values define the boundary of speed limits used for automated limit changing. The purpose of the boundary is that GPSAuto can switch to other limit when you are near to it (accelerating or slowing down) and does not need to wait when your actual speed really crosses it.
|
Settings screen - tab Distance
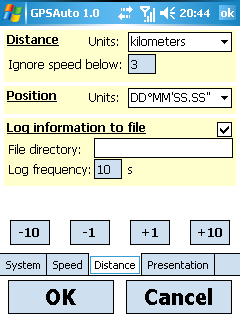
|
- Distance Units - Choose metric (kilometers) or imperial (miles) units
- Ignore speed below - When actual speed is lower than this value, GPSAuto will not measure the distance (this is important for GPS devices not in static navigation mode - on these devices you get a little change of position every second even if you are not moving).
- Position Units - Choose from several common representations of position in degrees, minutes and seconds or their decimal fractions.
- Log information to file - When checked, GPSAuto will automatically collect actual values (speed, position, altitude, time, distance, ...) and stores it on Log screen and in text file on your PDA
- File directory - Path to directory where you want to store the log file. If no path is specified, log files are saved to the directory where GPSAuto is installed.
- Log frequency - Defines period of time for saving another line of values.
|
Settings screen - tab Presentation
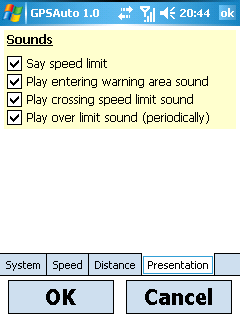
|
- Say speed limit - When checked, GPSAuto will say actual speed limit (rounded to tens) when limit changes
- Play entering warning area sound - When checked, GPSAuto will make a warning sound whene entering warning area of actual limit
- Play crossing speed limit sound - When checked, GPSAuto will make a crossing limit sound when crossing actual limit warning area
- Play over limit sound (periodically) - When checked, GPSAuto will make a over limit sound every 3 seconds for all the time your actual speed is higher than speed limit
|
3. Controlling the application
Main tab Speed
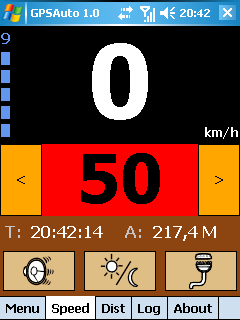
|
- Big white 0 - Your actual speed. When the text changes colour to yellow, you are entering the warning area, when the text changes colour to red, you are crossing the speed limit. When running dots "..." instead of real speed are shown, your GPS device is still fixing position (locating satellites). When "n/a" is shown, GPS device is not connected.
- Blue 9 and boxes - This is the indicator of GPS signal quality (number of satellites in view used for calculating the position)
- Big black 50 on red panel - This panel shows actual speed limit. When you click directly on this panel, actual speed limit will be set as actual speed (rounded to tens) and text "LOCKED" will appear over the panel. When speed is locked, no automated limit switching occurs. When you click on the panel again, LOCKED is off and last limit is set back.
- Arrow left and right buttons - Using these buttons you can manually change actual speed limit to lower (left arrow) or higher (right arrow)
- T: 20:42:14 - This is the local time (GPS time converted to timezone of your PDA). When you click on the text, you can set the time in your device.
- A: 217.4 M - This is actual GPS altitude in meters.
- "Loudspeaker" icon - This button enables/disables all sound (saying speed limits, warning sounds)
- "Sun/Moon" icon - This button enables/disables night colours mode (less contrast for comfortable night driving)
- "Unplug" icon - This button disconnects the GPS and returns you to Main menu
|
4. FAQ - Frequently Asked Questions
No questions at the moment.